Pengguna
internet umumnya telah memiliki akun Google dan dengan akun tersebut
Anda memiliki beberapa keuntungan keuntungan salah satunya adalah akan
mendapatkan personal cloud storage Google Drive sebesar 15 GB dimana Anda dapat meng-upload file untuk kepentingan backup atau dengan tujuan file tersebut dapat diakses dari mana saja. Untuk mempermudah upload, delete atau edit data pada Google Drive Anda memerlukan Google Drive client. Jika Anda menggunakan Linux Fedora 29 KDE desktop maka Anda perlu melakukan instalasi google-drive-ocamlfulse.
Hal yang perlu Anda ketahui adalah bahwa Google Drive Ocamlfuse bukan google drive client resmi dari Google, akan tetapi perangkat lunak ini mengijinkan sinkronisasi file pada lokal komputer Anda ke Google Drive.
Berikut adalah langkah-langkah Google Drive Client menggunakan Fedora 29 KDE adalah sbb :
1. Buka terminal lalu login sebagai root. Kemudian enable Copr repository dengan perintah 'dnf copr enable sergiomb/google-drive-ocamlfuse'.
 |
Gambar 1. Terminal Linux
|
2. Lakukan instalasi google-drive-ocamlfuse dengan perintah 'dnf -y install google-drive-ocamlfuse'.
 |
| Gambar 2. Instalasi google-drive-ocamlfuse |
3. Jalankan google-drive-ocamlfuse dengan mengetikan perintah 'google-drive-ocamlfuse' pada termintal dengan tujuan untuk memasukan account gmail yang akan digunakan.
 |
Gambar 3. Menjalankan google-drive-ocamlfuse
|
4. Kemudian muncul default browser yang akan menanyakan akun gmail yang akan digunakan. Masukan akun lalu klik tombol 'Next'.
 |
Gambar 4. Login ke akun google-drive
|
5. Kemudian masukan password akun yang digunakan, lalu klik tombol 'Next'.
 |
| Gambar 5. Entri password akun Google |
6. Akan muncul halaman gdfuse untuk meminta ijin akses akun Google Anda. Kemudian klik tombol 'Allow'. Anda tidak perlu khawatir tentang password akun Anda karena password akan tetap aman dan tidak akan di bagi atau diinformasikan pada gdfuse.
 |
Gambar 6. Halaman konfirmasi akses akun google
|
7. Jika gdfuse berhasil mengakses akun Google Anda maka akan muncul informasi seperti gambar di bawah ini.
 |
| Gambar 7. Informasi akses akun Google |
8. Kembali ke terminal lalu logout dari root agar berpindah ke akun user Anda kemudian buat direktori tempat google-drive, contoh dibuat direktori 'google-drive' di dalam direktori Documents. Kemudian mount atau tempel Google drive pada direktori 'google-drive' dengan perintah 'google-drive-ocamlfuse /home/<user>/google-drive'.
 |
Gambar 8. Mounting Google drive ke direktori lokal
|
9. Cek apakah direktori google-drive yang dibuat sudah berhasil melakukan mounting Google Drive dengan mengetikan perintah 'df -h'. Jika muncul google-drive-ocamlfuse seperti gambar di bawah berarti mounting Google Drive ke lokal direktori sudah berhasil.
 |
Gambar 9. Perintah 'df -h'
|
10. Kemudian buka direktori google-drive menggunakan file manager (dolphin file manager). Seharusnya file pada Google Drive muncul pada direktori lokal google-drive.
 |
| Gambar 10. Direktori lokal Google drive |
11. Kemudian buka Google Drive dari web browser
dan lakukan penambahan atau penghapusan file. Kemudian cek pada
direktori lokal. Seharusnya file akan ikut berubah bertambah atau
terhapus. Dan sebaliknya cek juga dengan melakukan penghapusan dan
penambahan file dari direktori lokal google-drive pada komputer Anda. Seharusnya file pada Google Drive akan ikut berubah.
 |
| Gambar 11. Mengakses Google Drive dari web browser |
Saat Anda me-restart komputer atau notebook Anda maka Anda harus melakukan mount ulang Google Drive pada direktori lokal pada komputer Anda pada dengan perintah 'google-drive-ocamlfuse /home/<user>/google-drive'.
Langkah diatas perlu dilakukan jika Anda menggunakan Fedora KDE Desktop.
EoF












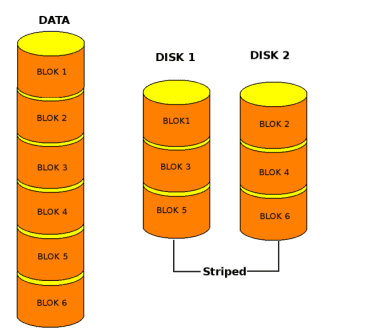


0 Komentar